ScriptKIT CMS handleiding
ScriptKIT: het gebruiksvriendelijke maatwerk CMS
Veel bekende content management systemen zijn lastig in gebruik. Deze systemen zijn niet op maat gemaakt en bevatten daardoor veel overbodige functies. Deze ongebruikte functies vullen echter wel de menu's en formulieren op. Dit zorgt voor een onoverzichtelijke interface. Wanneer je op zoek bent naar een bepaald onderdeel of een specifieke instelling kan deze lastig te vinden zijn.
Het ScriptKIT CMS is speciaal ontwikkeld door Scriptex om dit probleem te verhelpen. Binnen het ScriptKIT systeem vind je alleen de onderdelen terug die de bijbehorende website bevat.
Algemeen gebruik
Omdat ScriptKIT een maatwerk CMS is, kunnen wij hier helaas geen specifieke onderdelen toelichten. Elk ScriptKIT CMS is anders en daarom worden in deze handleiding alleen algemene voorbeelden gebruikt.
Het menu
In het menu vind je de onderdelen die op je website voorkomen. Wanneer een website pagina's, galerijen en producten bevat, staan alleen deze drie onderdelen in het menu. Wanneer je op een van deze onderdelen klikt komen (normaliter) de opties 'Toevoegen' en 'Overzicht' tevoorschijn.
Wanneer je klikt op de knop 'Toevoegen' kun je een nieuw item aanmaken. Wanneer je klikt op de knop 'Overzicht' word je doorgestuurd naar het overzicht van dat type item.
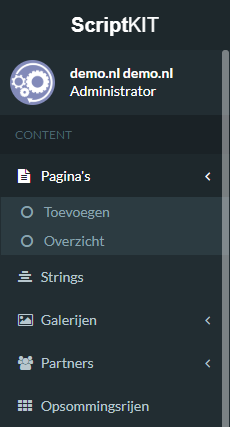
In sommige situaties komen er geen opties tevoorschijn. Dit gebeurt bijvoorbeeld wanneer je geen nieuwe items van dat type kunt toevoegen. Je krijgt dan direct het overzicht voor je. Ook kan het zijn dat er meerdere overzichten per type zijn waardoor de knop mogelijk niet 'Overzicht' heet.
Een item toevoegen
Elk item bestaat uit een onbepaald aantal invoervelden. Wanneer je een item wil toevoegen moet je deze velden invullen en vervolgens op de knop 'Opslaan' klikken. Wanneer een veld foutief wordt ingevuld zal het systeem een foutmelding geven. Als dit gebeurt, zegt de foutmelding hoe je het invoerveld kunt herstellen. Nadat je het veld hersteld hebt kun je nogmaals op de knop 'Opslaan' klikken.
ScriptKIT heeft native ondersteuning voor meertalige websites. Wanneer je een meertalige website hebt krijgt elke taal in het formulier zijn eigen tabblad. Sommige velden zijn niet meertalig, deze velden bevinden zich boven de tabbladen.
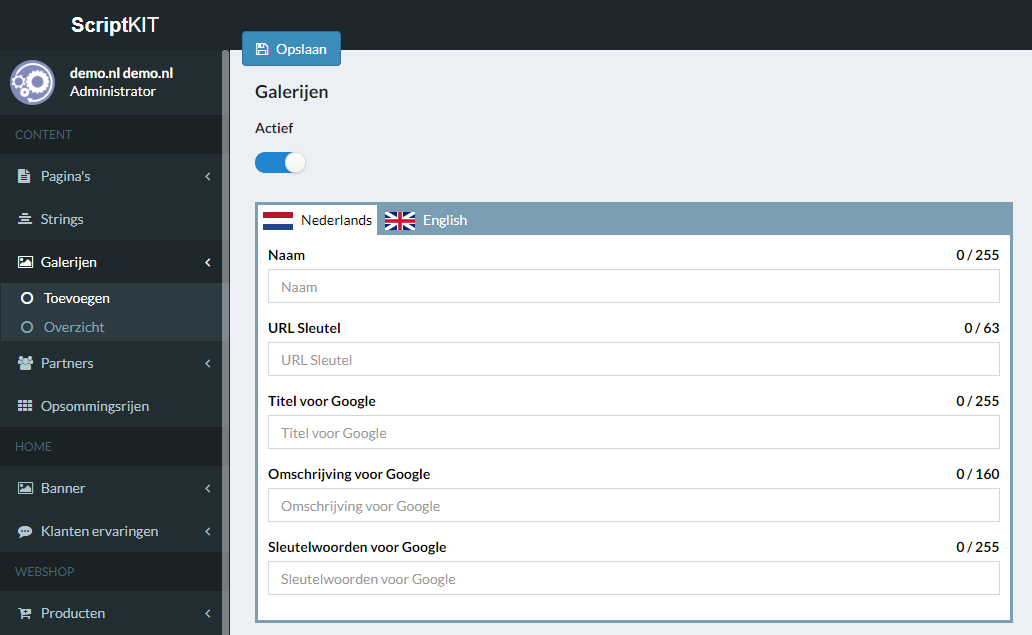
Sommige items bevatten ook een onbepaald aantal sub-items. Sub-items worden aan de rechterkant gepresenteerd. Je kunt rechtsboven op de knop '+' klikken om een nieuw sub-item toe te voegen. Sub-items functioneren verder zoals normale items.
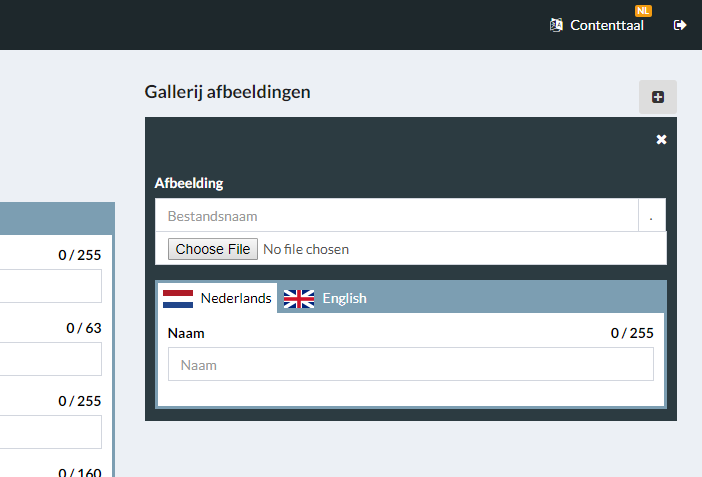
Een overzicht
Binnen een overzicht vind je alle items van een bepaald type. Per item zie je in het kort de belangrijkste informatie. Rechtsboven de tabel staat een zoekveld waarmee je snel en gemakkelijk het overzicht kan doorzoeken. Typ in het veld 'Zoeken' en alle items die de ingetypte zoekterm niet bevatten worden direct gefilterd uit het overzicht.
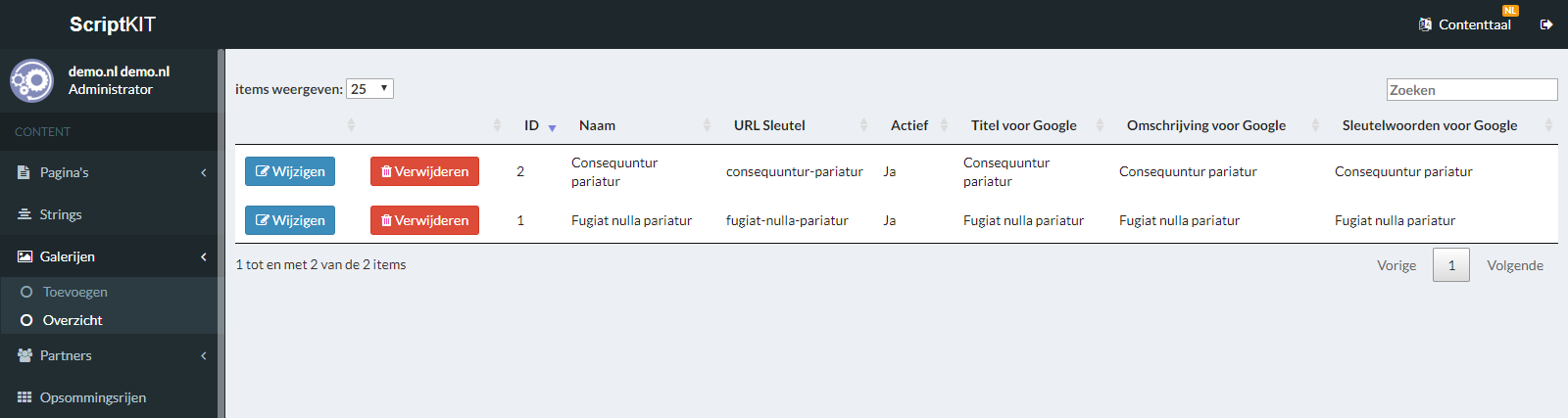
Je kunt vanaf het overzicht naar het wijzigingsformulier van een item gaan door middel van de knop 'Wijzigen.'. Het wijzigingsformulier dient ook als detailoverzicht van het item. Wanneer de knop 'Wijzigen' niet aanwezig is, mis je mogelijk de rechten voor het wijzigen van dat type of dat specifieke item.
Ook kun je items verwijderen uit het overzicht door op de knop 'Verwijderen' te klikken. Hierna moet deze actie bevestigd worden door op de knop 'Bevestigen' te klikken.
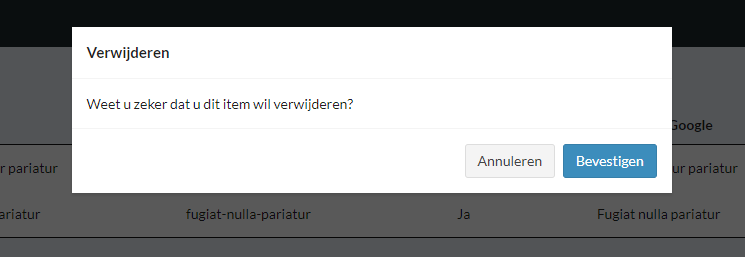
Een item wijzigen
Het wijzigingsformulier en het toevoegingsformulier zien er (bijna) hetzelfde uit. De stappen voor het wijzigen van een item zijn gelijk aan de stappen voor het toevoegen van een item. (Het wijzigingsformulier dient ook als het detailoverzicht van een item).
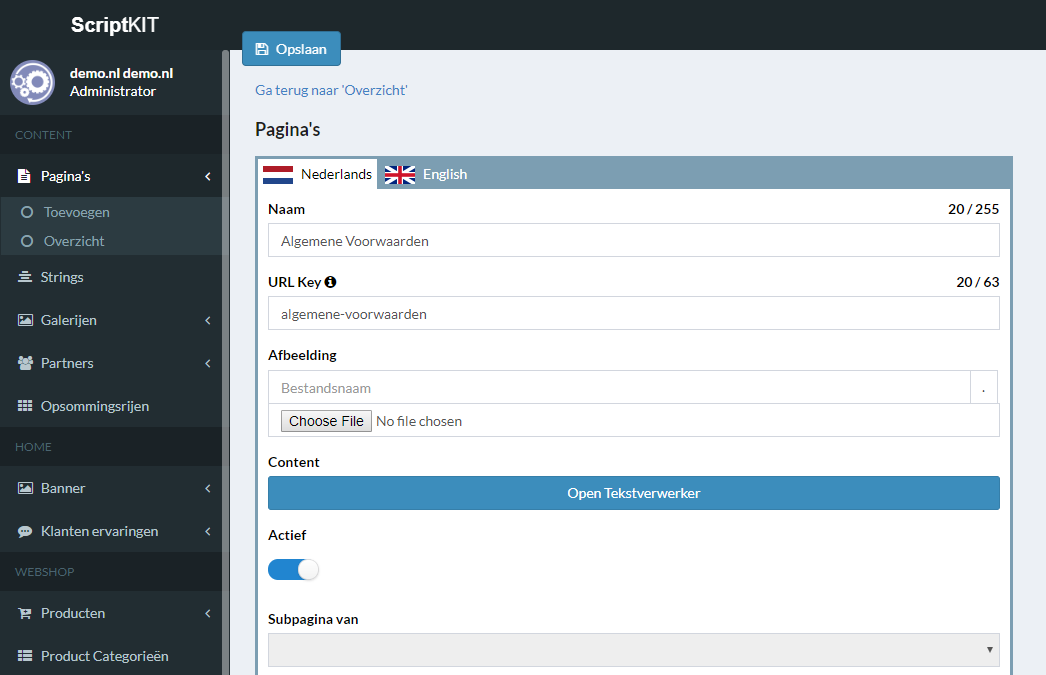
De tekstverwerker
De tekstverwerker is een van de manieren waarmee je binnen het ScriptKIT CMS content op je website kunt plaatsen. Je herkent de tekstverwerker als de knop 'Open Tekstverwerker' binnen het formulier. Wanneer je op deze knop klikt verschijnt de tekstverwerker.

De tekstverwerker bestaat uit rijen en kolommen. Je kunt deze rijen en kolommen gemakkelijk toevoegen, verwijderen, wijzigen en sorteren met de tekstverwerker.
Rijen
Klik op de knop '+ Rij toevoegen' om een rij toe te voegen. Een rij verschijnt hierna direct in de tekstverwerker. Als je een rij wil verwijderen doe je dit door op de rode knop 'X' te klikken en de te bevestigen.
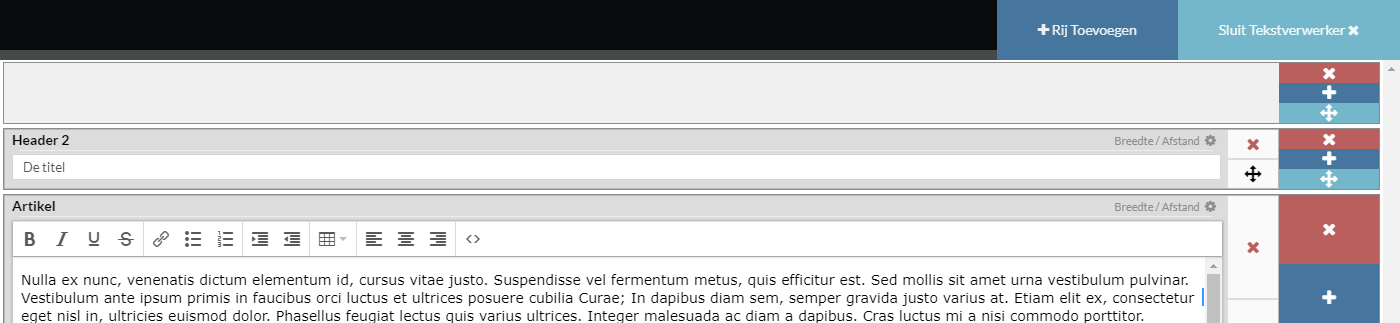
Kolommen
Binnen een rij kun je kolommen toevoegen. Klik aan de rechterkant van een rij op de blauwe knop '+'. Hierna verschijnt een pop-up met kolomtypes. Kies het gewenste kolomtype uit de lijst en klik op de knop 'Bevestigen.' Hierna veschijnt de kolom.
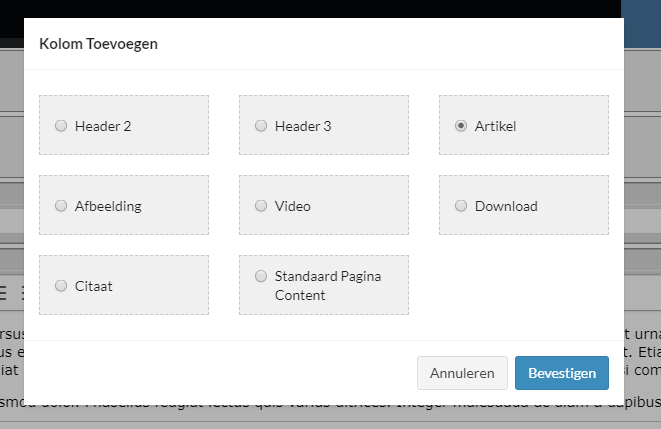
Je kunt een kolom verwijderen zonder direct de gehele rij te verwijderen. Klik op de knop met het rode kruisje 'X' en bevestig de actie.
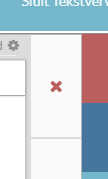
Ook is het mogelijk om de breedte en afstand van een kolom in te stellen. Klik op de knop 'Breedte / Afstand.'. Hierna verschijnt een klein menu waarin je de breedte en afstand kunt instellen. Elke rij bestaat uit 12 delen. Wanneer je dus bijvoorbeeld een halve breedtekolom in het midden van de rij wil, zet je de breedte op '6 / 12' en de afstand op '3 / 12'.

Wanneer je een kolom verkleint komt er ruimte vrij voor een eventuele extra kolom. Het is dus mogelijk om meerdere kolommen (maximaal 4) naast te zetten.
Sorteren
Het is mogelijk om de volgorde van de rijen aan te passen. Klik op de blauwe knop met het witte versleep-icoontje en houd de muis ingedrukt. Hierna kun je de muis (terwijl je de muis ingedrukt houd) naar boven of onder verslepen.
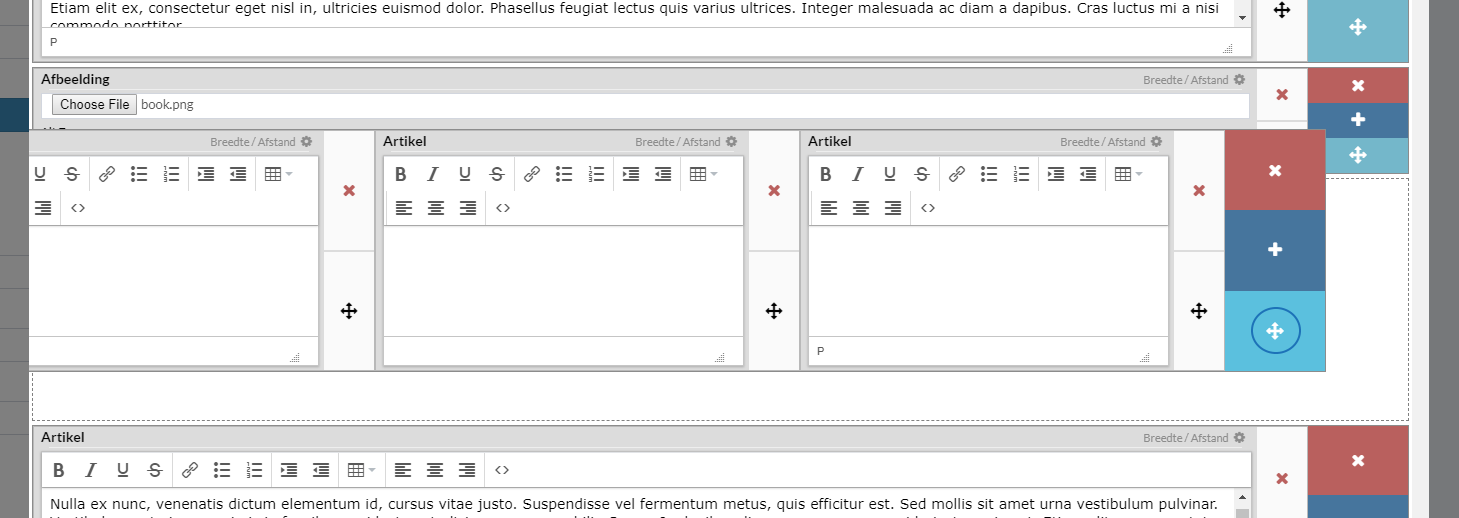
Ook is het mogelijk om de volgorde van kolommen binnen een rij te wijzigen. Klik op het zwarte versleep-icoontje en houd de muis ingedrukt. Hierna kun je de muis (terwijl je de muis ingedrukt houd) naar links of rechts verslepen.
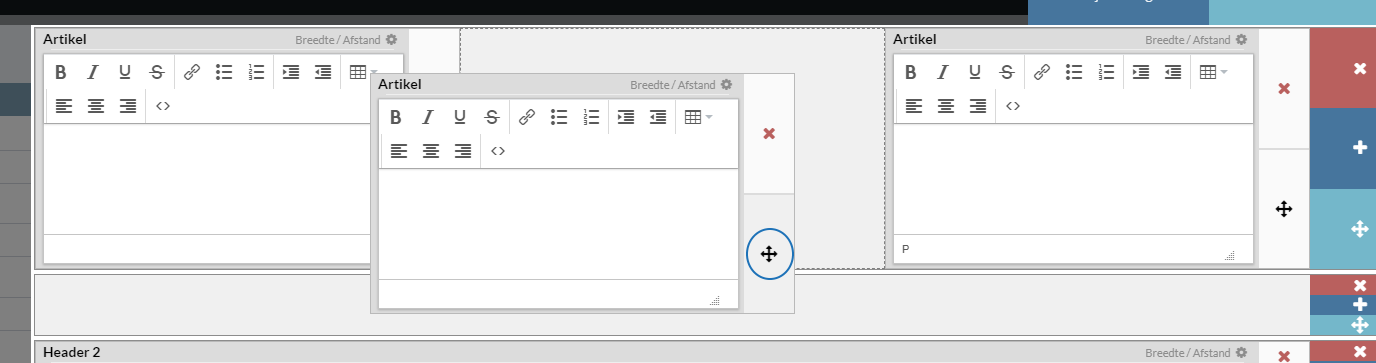
Opslaan
Wanneer je tevreden bent over het artikel kun je deze opslaan. Hiervoor moet je de tekstverwerker eerst sluiten. Klik op de knop 'Sluit Tekstverwerker X' en klik vervolgens (zoals gewoonlijk bij het opslaan van items) op de knop 'Opslaan.'

Kom je er niet uit?
Ondervind je problemen met het gebruik van ScriptKIT? Kom je er niet uit hoe een bepaalde handeling gedaan wordt? Neem dan gerust contact met ons op.
Je kunt altijd bij ons terecht
Jij hebt een vraag en wij hebben het antwoord. Je kunt altijd contact met ons opnemen. We zijn je graag van dienst.