E-mail instellen
Voordat je e-mails kunt verzenden of ontvangen moet je het e-mail account instellen in je e-mail programma. In deze korte handleidingen leggen we je uit hoe je dit doet voor computers in Thunderbird, Outlook, Windows mail en Mac Mail. Ook hebben we handleidingen beschikbaar voor Android Mail en iOS Mail.
Voordat we beginnen...
Eerst dien je te bepalen welk e-mail programma je gebruikt zodat je weet welke handleiding je dient te volgen. Hieronder staan de icoontjes van de e-mail programma's waarop deze handleiding van toepassing is. Aan de hand van onderstaande icoontjes kun je bepalen welk e-mail programma er op je computer geinstalleerd is.
 Thunderbird
Thunderbird Outlook
Outlook Windows mail
Windows mail Mac Mail
Mac Mail
Wil je het e-mail account instellen op je mobiele telefoon? Ook voor onderstaande programma's hebben we handleidingen beschikbaar.
 Android
Android iOS
iOS
Het is handig om eerst alle gegevens er bij te pakken die je gekregen hebt van je e-mail provider. Hieronder staat een voorbeeld van de gegevens die je nodig hebt voor deze handleiding:
| E-mail Adres | test@scriptex.nl |
|---|---|
| Gebruikersnaam | test.scriptex |
| Wachtwoord | 123test123 |
| Accounttype | IMAP |
| Server inkomende mail | mail.scriptex.nl |
| Server uitgaande mail | mail.scriptex.nl |
| Poort inkomende mail | 143 |
| Poort uitgaande mail | 587 |
| Type versleuteling | STARTTLS |
Hoe stel ik mijn e-mail in?
Het instellen van je e-mail account is vrij eenvoudig. In een paar korte stappen leggen we je uit hoe je het e-mail account configureert binnen het gewenste e-mail programma. Kies hieronder het programma waarin je het e-mail account wil instellen.
-
Open het programma Thunderbird. Mocht onderstaand venster verschijnen, klik dan op de knop 'Dit overslaan en mijn bestaande e-mailadres gebruiken'. In dit geval kun je direct doorgaan naar stap 4. Als onderstaand venster niet verschijnt dan kun je gewoon verder gaan bij stap 2.
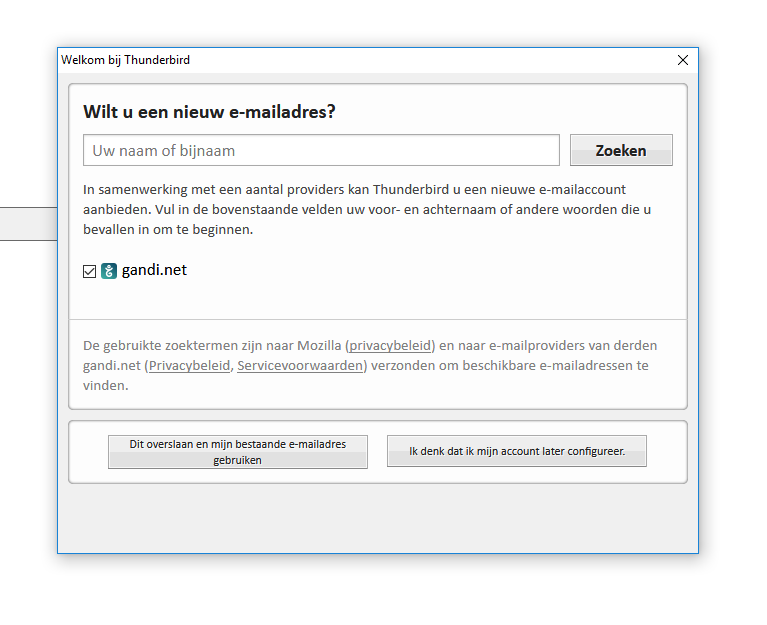
-
Klik met de linker muisknop op het grijze gedeelte van het menu aan de linkerkant, en kies voor 'instellingen' in het keuzemenu.
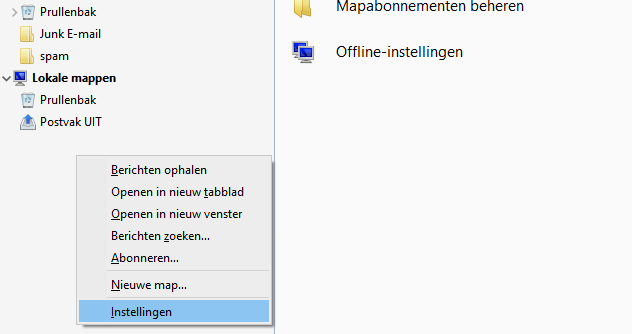
-
In het venster dat nu geopend is klik je op de knop 'Accountacties', en vervolgens kies je in het keuzemenu de optie 'E-mailaccount toevoegen'
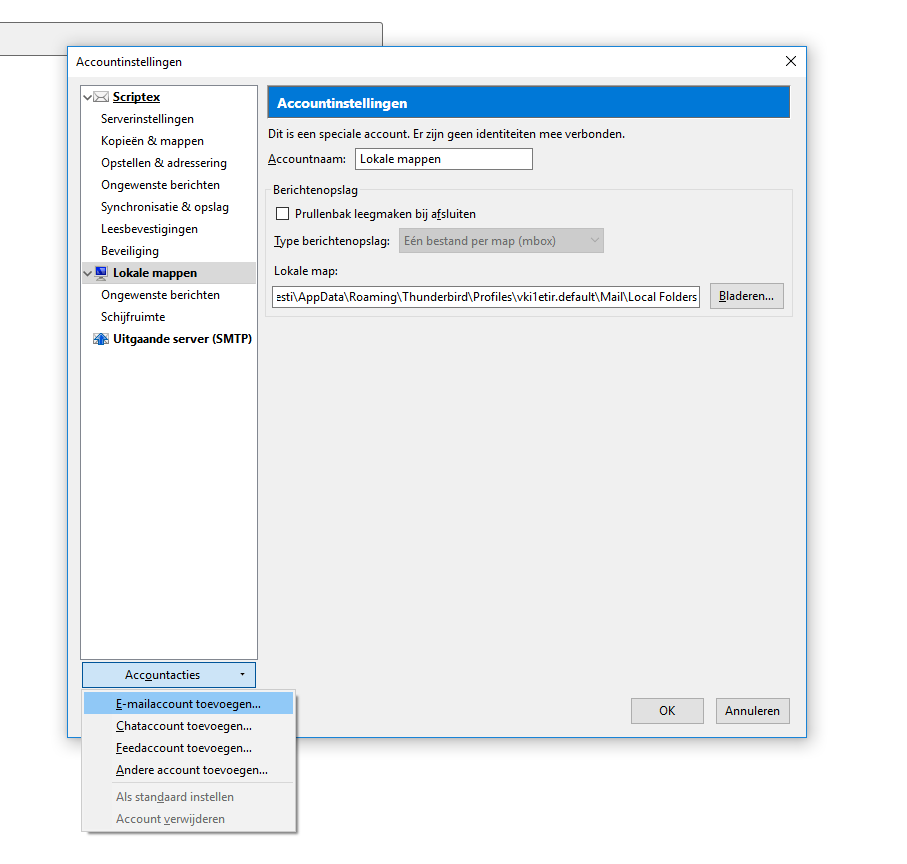
- In het venster dat nu geopend is vul je bij 'Uw Naam:' je volledige naam in. Dit is de naam die ontvangers te zien krijgen wanneer je ze een e-mail stuurt. Vul bij 'E-mailadres:' je e-mail adres in dat je wilt instellen. Vervolgens vul je bij 'Wachtwoord:' het wachtwoord van het e-mail account in. Vervolgens klik je op de knop 'Doorgaan' Thunderbird gaat nu proberen om een automatische configuratie te vinden. Deze automatische configuratie is vrijwel altijd onjuist voor het type e-mail account dat we gaan instellen.
- Wacht tot het zoeken naar een automatische configuratie voltooid is. Klik vervolgens op de knop 'Handmatige Configuratie'
-
Vul nu de gegevens in die je gekregen hebt van je e-mail provider en klik daarna op de knop 'Gereed'. Een correct ingevuld formulier ziet er ongeveer zo uit:
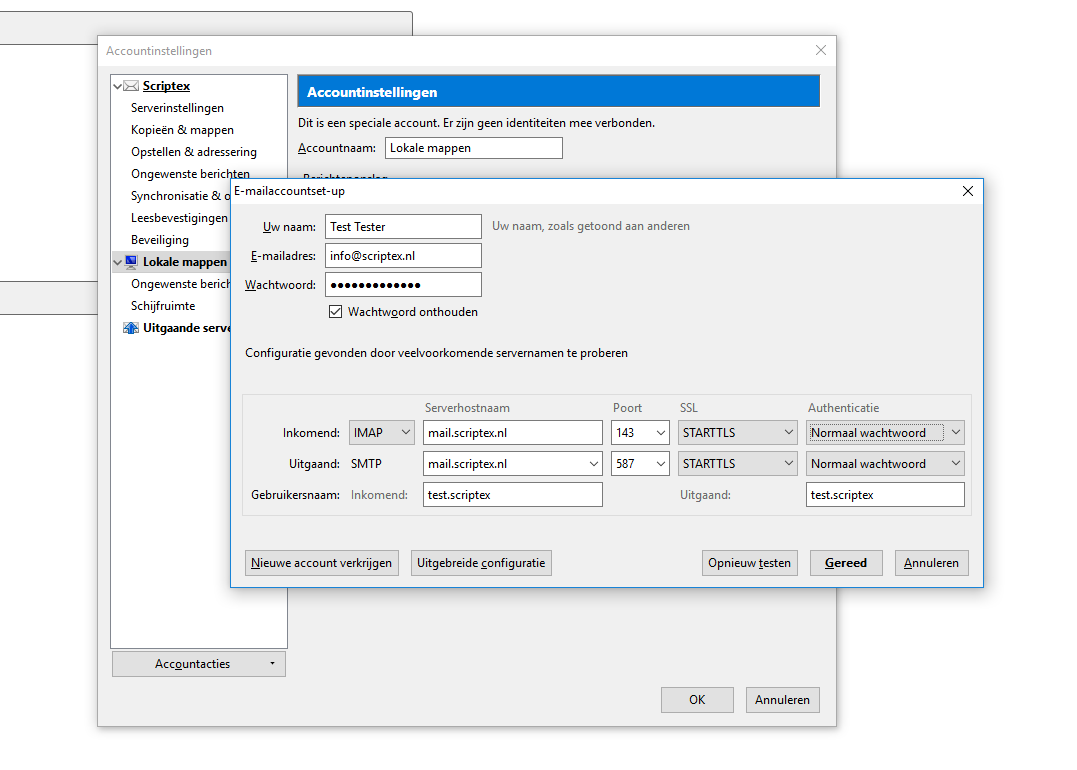 Het kan zijn dat je een beveiligingsuitzondering te zien krijgt. Wanneer je de server en het bedrijf achter de server vertrouwt is het geen probleem om te kiezen voor de knop 'Beveiligingsuitzondering bevestigen'.
Het kan zijn dat je een beveiligingsuitzondering te zien krijgt. Wanneer je de server en het bedrijf achter de server vertrouwt is het geen probleem om te kiezen voor de knop 'Beveiligingsuitzondering bevestigen'.
- Het e-mail account hoort nu correct geconfigureerd te zijn en is direct klaar voor gebruik. Als je tijdens het volgen van deze handleiding tegen problemen aan bent gelopen dan kun je altijd onder aan de pagina de 'Veelgestelde vragen' bekijken.
- Open het programma Outlook. Als dit de eerste keer is dat je Outlook gebruikt dan kun je direct doorgaan naar stap 5.
- Klik in de linker bovenhoek op de knop 'Bestand.'
-
Klik op 'Accountinstellingen' onder de groep 'Accountinstellingen.'
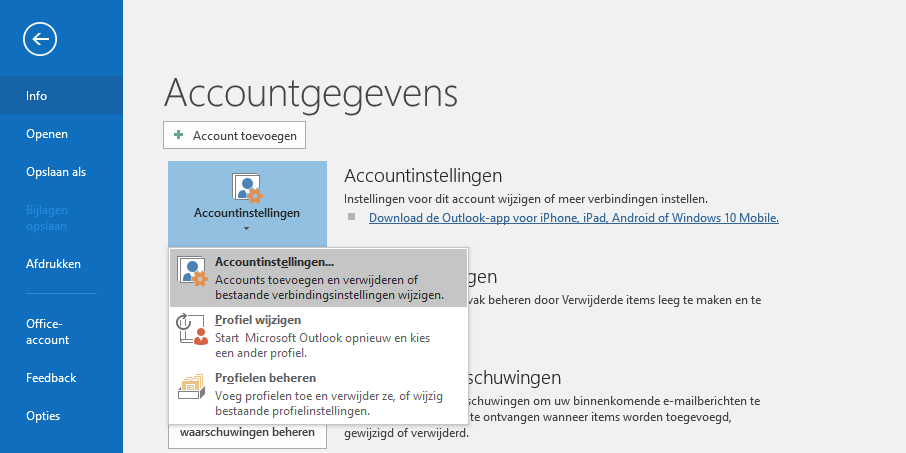
-
Er verschijnt nu een nieuw venster. Klik in dit venster op de knop 'Nieuw.'
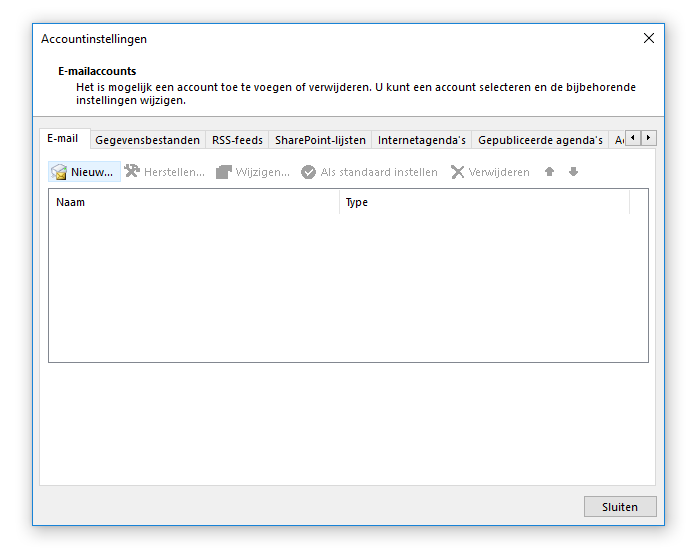
-
Voer je e-mail adres in en vink aan 'Ik wil mijn account handmatig instellen.' Dit vinkje kun je vinden onder de geavanceerde opties. Klik hierna op de knop 'Verbinding maken.' Hieronder vind je een voorbeeld van het ingevulde formulier:
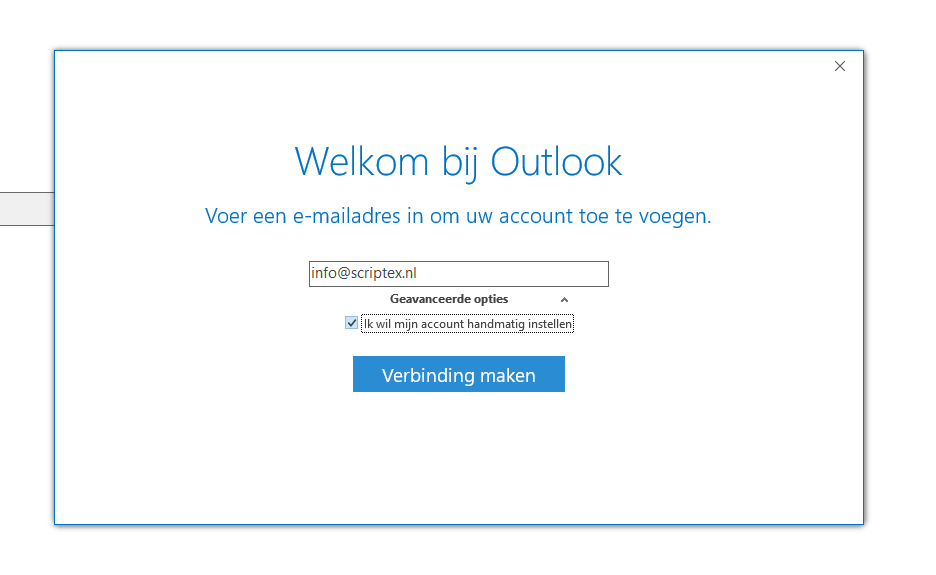
-
Kies in de lijst voor het accounttype IMAP.
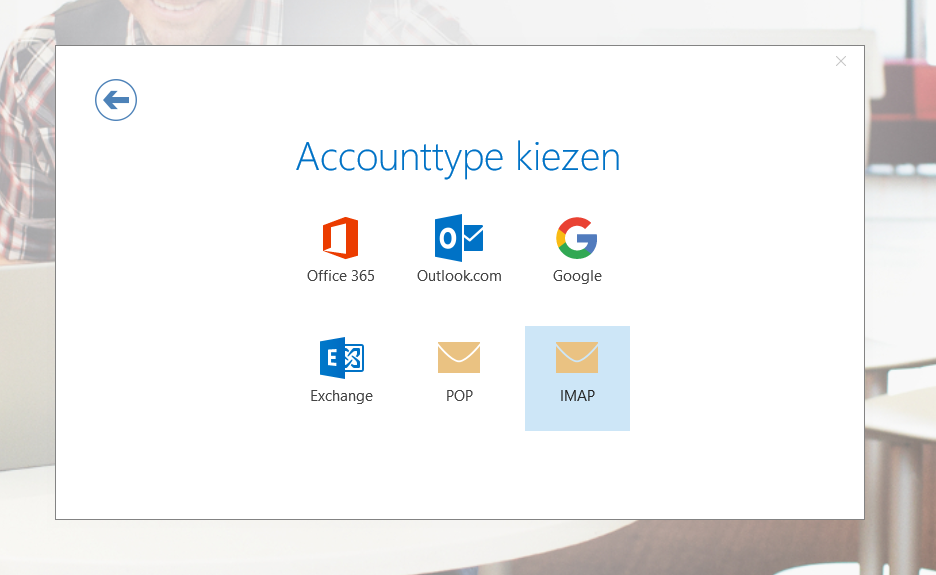
-
Vul nu de gegevens in die je gekregen hebt van je e-mail provider en klik daarna op de knop 'Volgende.' Een correct ingevuld formulier ziet er ongeveer zo uit:
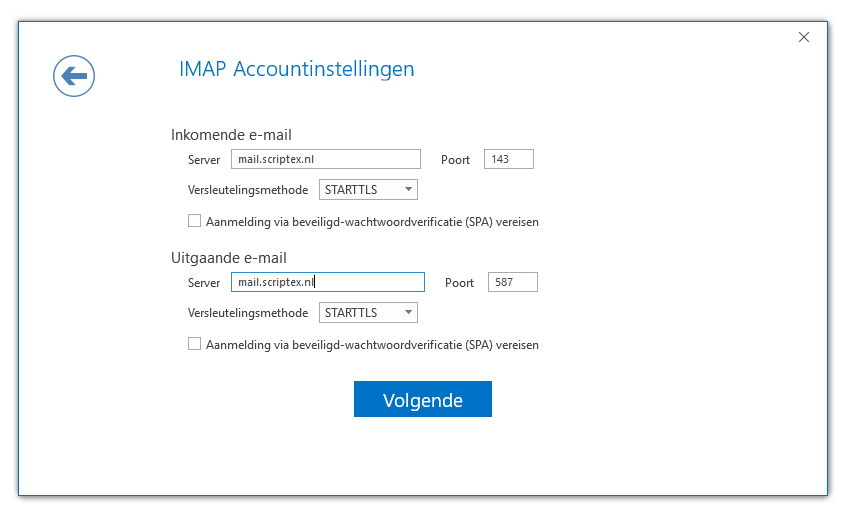
- Er verschijnt een venster waarin om het wachtwoord gevraagd wordt. Vul hier het wachtwoord in dat je gekregen hebt van je e-mail provider en klik op de knop 'Volgende.' Het kan zijn dat je een beveiligingswaarschuwing te zien krijgt. Hierbij krijg je de vraag: 'Wilt u deze server blijven gebruiken?' Wanneer je de server en het bedrijf achter de server vertrouwt kun je klikken op de knop 'Certificaat weergeven.' Hierna verschijnt er een nieuw venster. Klik hier op de knop 'Certificaat installeren.' Er verschijnt een korte wizard die je door het proces heen leidt. Hier kun je overal op 'Volgende' klikken tot er uiteindelijk 'Voltooien' komt te staan. Wanneer de wizard verdwijnt nadat je op 'Voltooien' hebt geklikt kun je in het vorige venster op de knop 'OK' klikken. Uiteindelijk klik je bij de vraag 'Wil je deze server blijven gebruiken?' op 'Ja.'
-
Wanneer onderstaand venster verschijnt heb je waarschijnlijk de gebruikersnaam of het wachtwoord niet correct ingevuld. Controleer goed of de gegevens overeenkomen. Een voorbeeld van een correct ingevuld formulier vind je hier onder:
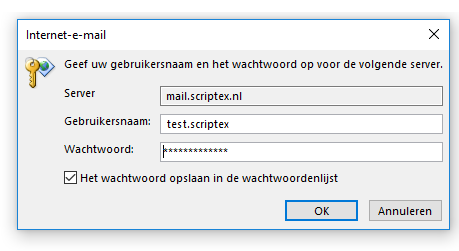
- Het e-mail account hoort nu correct geconfigureerd te zijn en is direct klaar voor gebruik. Als je tijdens het volgen van deze handleiding tegen problemen aan bent gelopen dan kun je altijd onder aan de pagina de 'Veelgestelde vragen' bekijken.
- Open het programma Windows Mail. Als je Windows Mail voor de eerste keer gebruikt dan kun je direct doorgaan naar Stap 3.
- Klik aan de linkerkant in het menu op de knop 'Accounts.' Hierna verschijnt er aan de rechterkant van het scherm een grijze balk. Klik in deze balk op de knop met de tekst '+ Account toevoegen.'
- Scroll helemaal naar de onderkant van de lijst die verschijnt. Klik op de optie 'Geavanceerde configuratie.' Vervolgens kies je voor de optie 'Internet-e-email' in de lijst.
-
Vul nu de gegevens in die je gekregen hebt van je e-mail provider en klik daarna op de knop 'Aanmelden.' Een correct ingevuld formulier ziet er ongeveer zo uit:
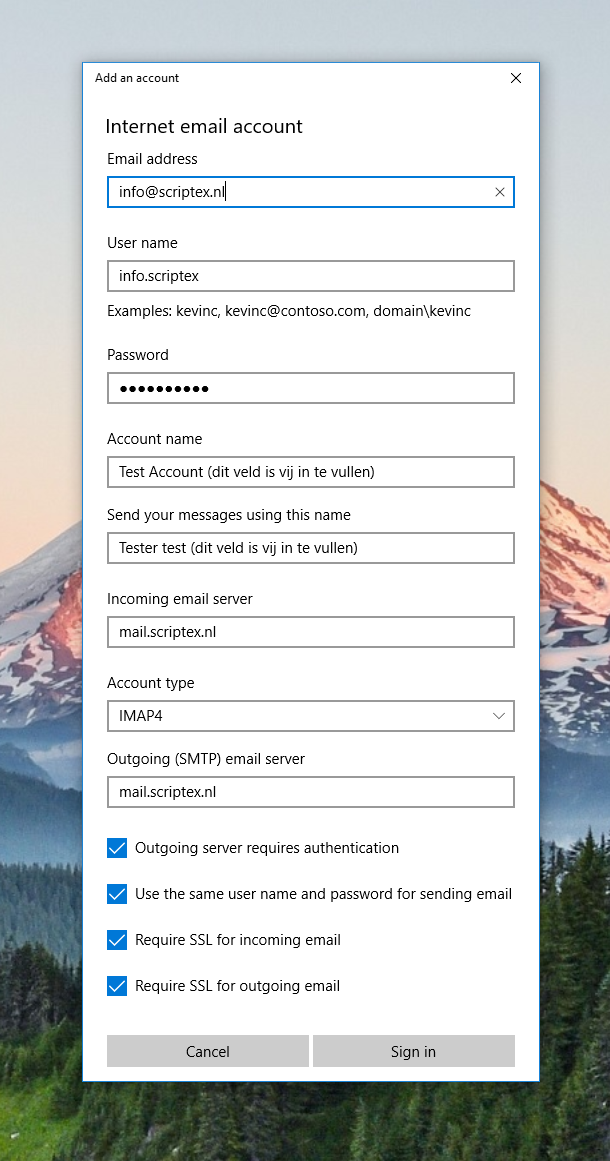
- Het e-mail account hoort nu correct geconfigureerd te zijn en is direct klaar voor gebruik. Als je tijdens het volgen van deze handleiding tegen problemen aan bent gelopen dan kun je altijd onder aan de pagina de 'Veelgestelde vragen' bekijken.
-
Open de systeemvoorkeuren en kies voor de optie 'Internet-accounts.'
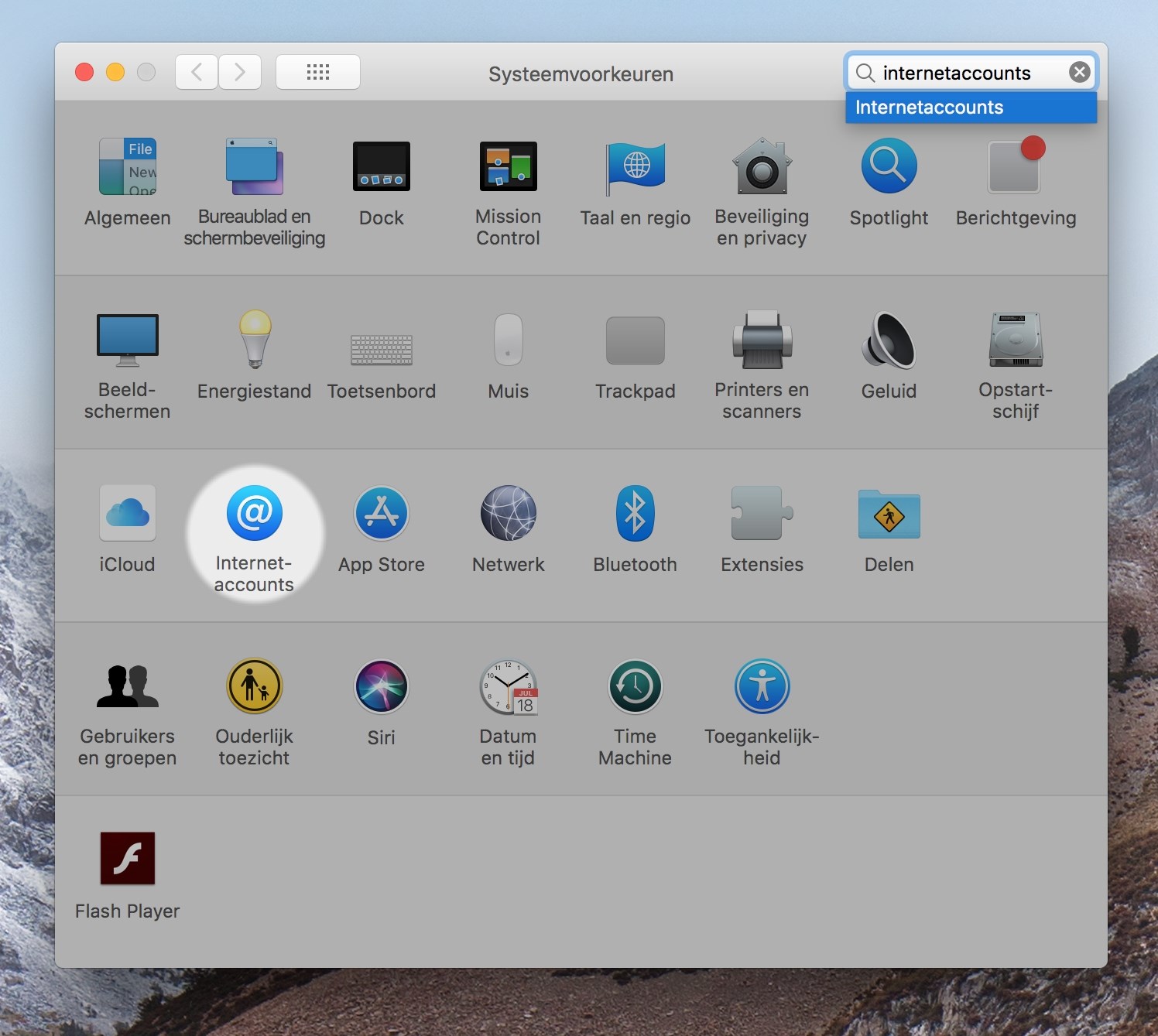
-
Scroll in de rechterkant van het paneel naar beneden en kies voor de optie 'Voeg andere account toe...'
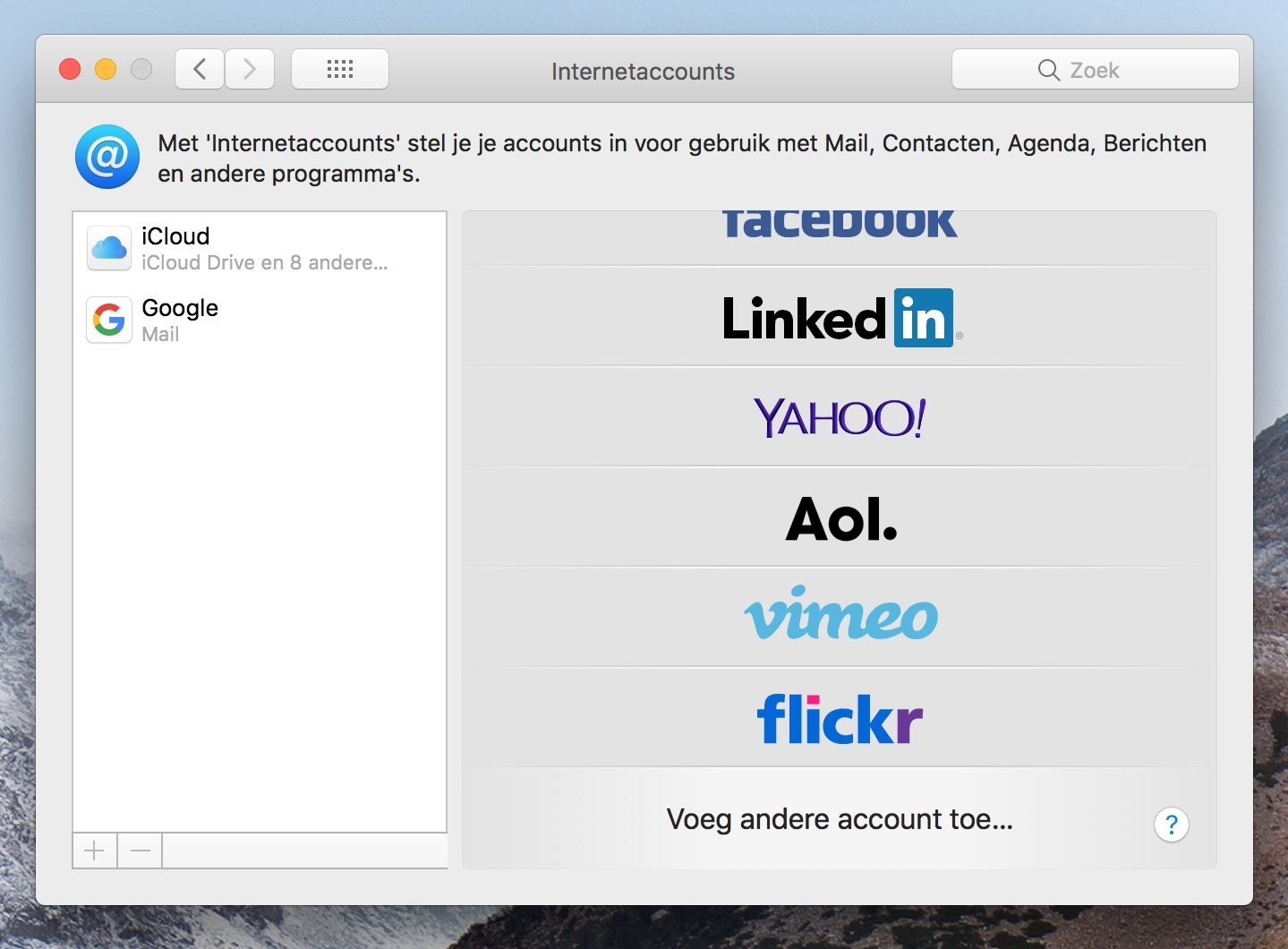
-
Kies nu voor de optie 'Mail-account.'
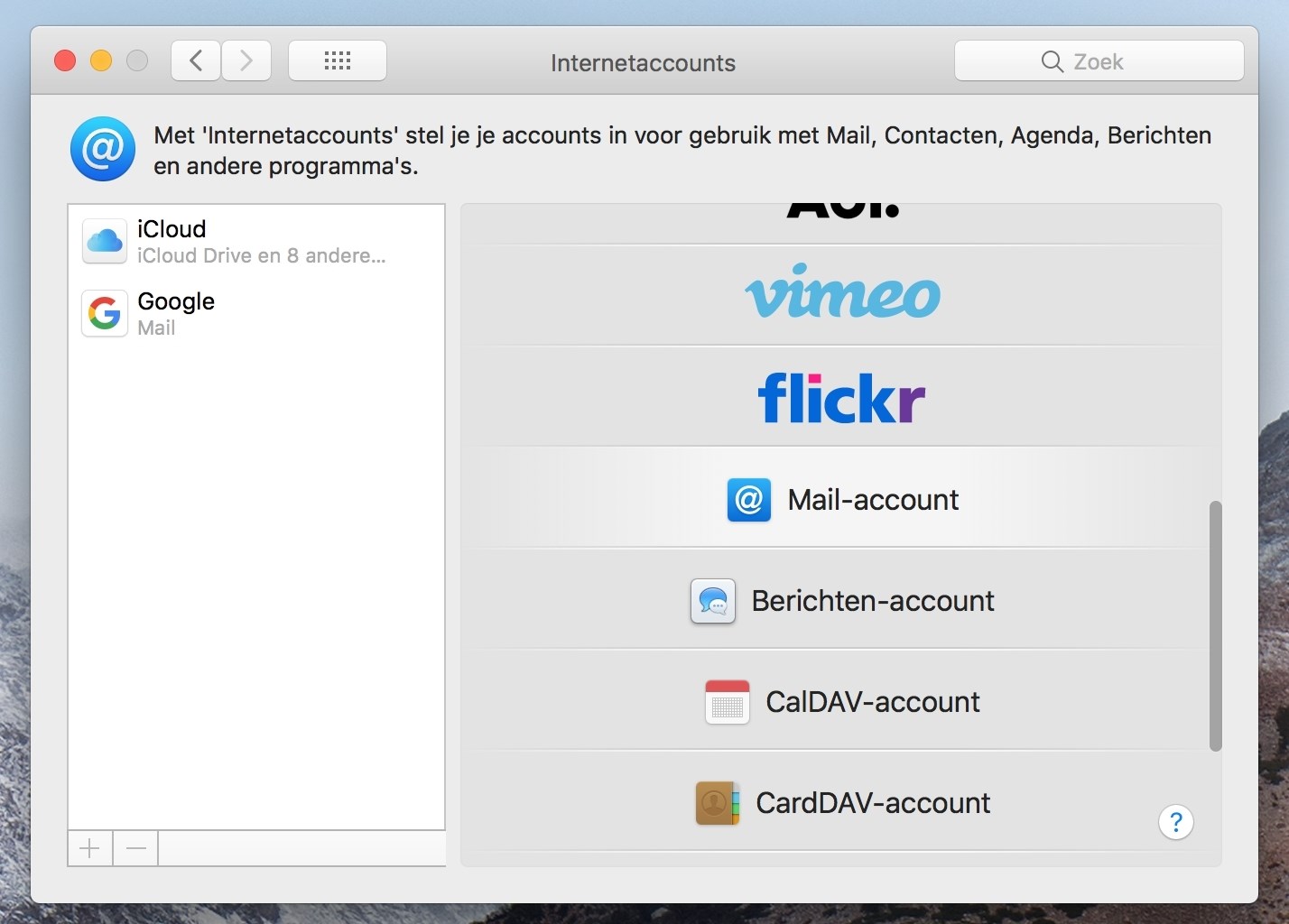
- In het venster dat nu geopend is vul je bij 'Naam:' je volledige naam in. Dit is de naam die ontvangers te zien krijgen wanneer je ze een e-mail stuurt. Vul bij 'E-mailadres:' je e-mailadres in dat je wilt instellen. Vervolgens vul je bij 'Wachtwoord:' het wachtwoord van het e-mail account in. Vervolgens klik je op de knop 'Log in.'
-
Vul nu de gegevens in die je gekregen hebt van je e-mail provider en klik daarna op de knop 'Log in.' Een correct ingevuld formulier ziet er ongeveer zo uit:
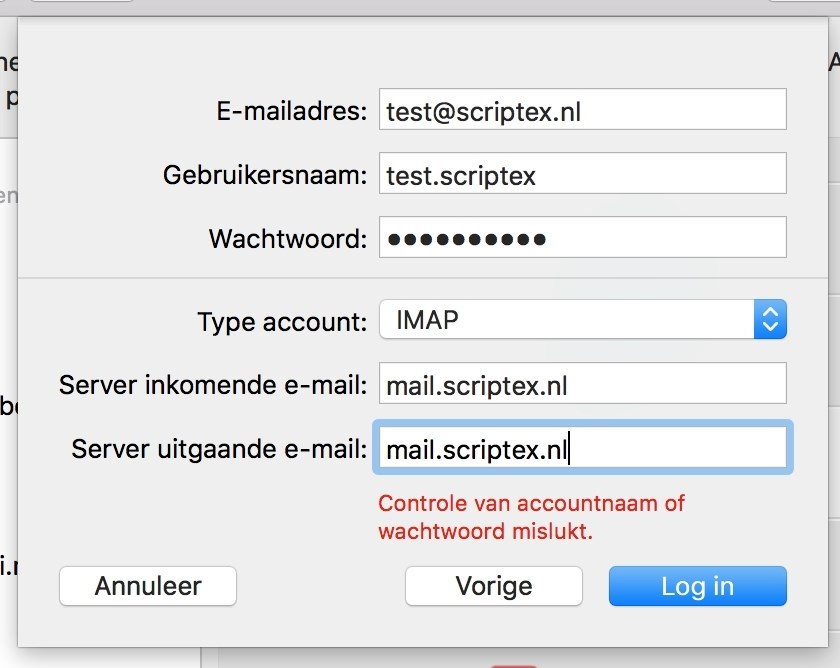 Wanneer je dit scherm te zien krijgt is het geen probleem dat de tekst 'Controle van accountnaam of wachtwoord mistlukt' verschijnt. Deze melding verschijnt omdat de automatische configuratie mislukt is. We zullen dus een handmatige configuratie moeten instellen.
Wanneer je dit scherm te zien krijgt is het geen probleem dat de tekst 'Controle van accountnaam of wachtwoord mistlukt' verschijnt. Deze melding verschijnt omdat de automatische configuratie mislukt is. We zullen dus een handmatige configuratie moeten instellen.
Nadat je op de knop 'Log in' geklikt hebt, krijg je waarschijnlijk een 'Beveiligingsmelding' te zien. Wanneer je de server en het bedrijf achter de server vertrouwt kun je klikken op de knop 'Ga door.' - Het e-mail account hoort nu correct geconfigureerd te zijn en is direct klaar voor gebruik. Als je tijdens het volgen van deze handleiding tegen problemen aan bent gelopen dan kun je altijd onder aan de pagina de 'Veelgestelde vragen' bekijken.
- Open de instellingen van je Android telefoon.
- Zoek in de lijst naar 'Cloud en accounts,' of 'accounts.'
- Klik vervolgens op 'Accounts.'
-
Scroll helemaal naar beneden en klik op de optie '+ Account Toevoegen.'
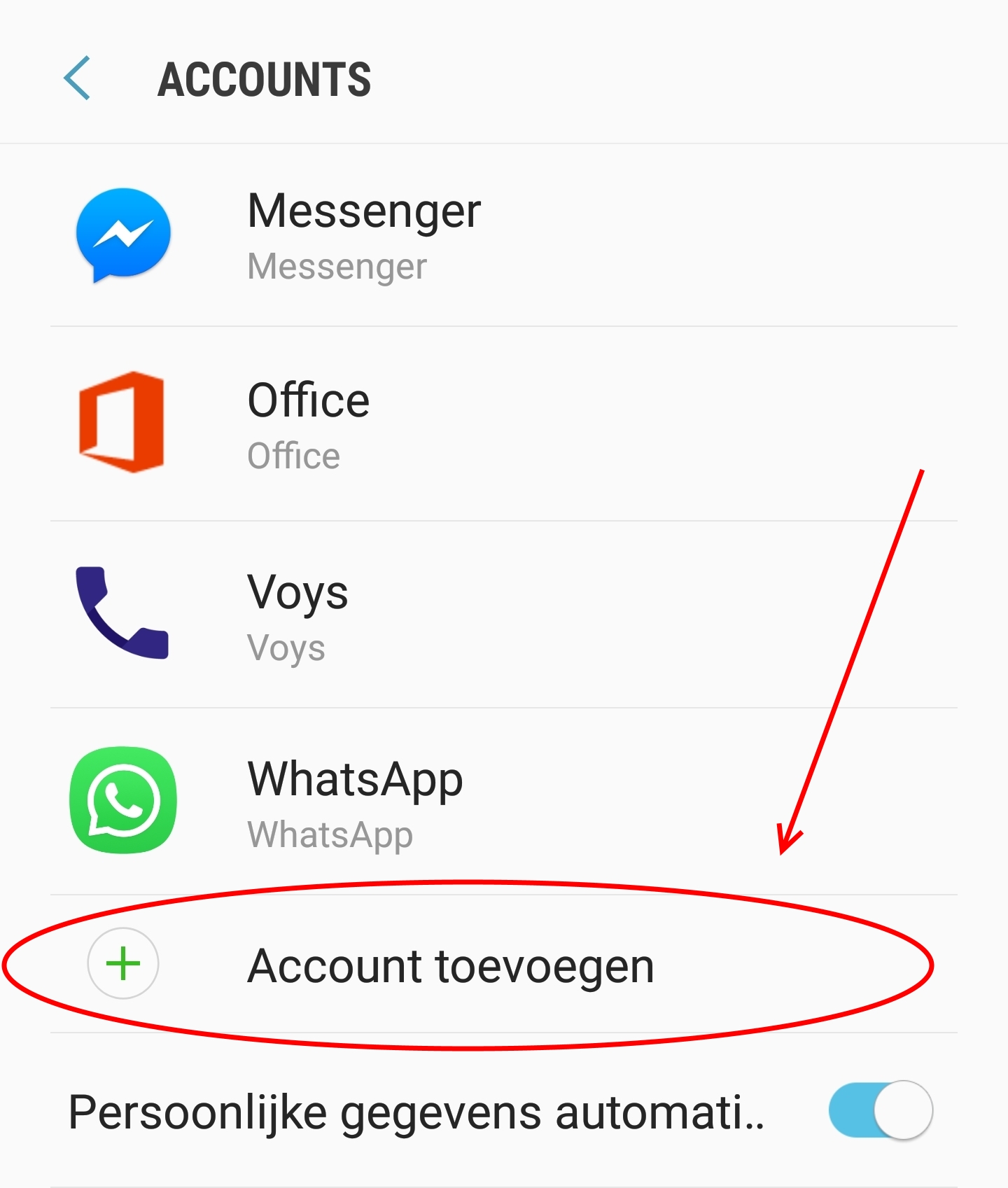
-
In het nieuwe venster dat verschijnt kies je voor de optie '
 E-mail'
E-mail'
-
Voer je e-mailadres in dat je wil instellen. Vul ook het wachtwoord in. Klik vervolgens op de knop 'HANDM. INSTELL.' (handmatig instellen)
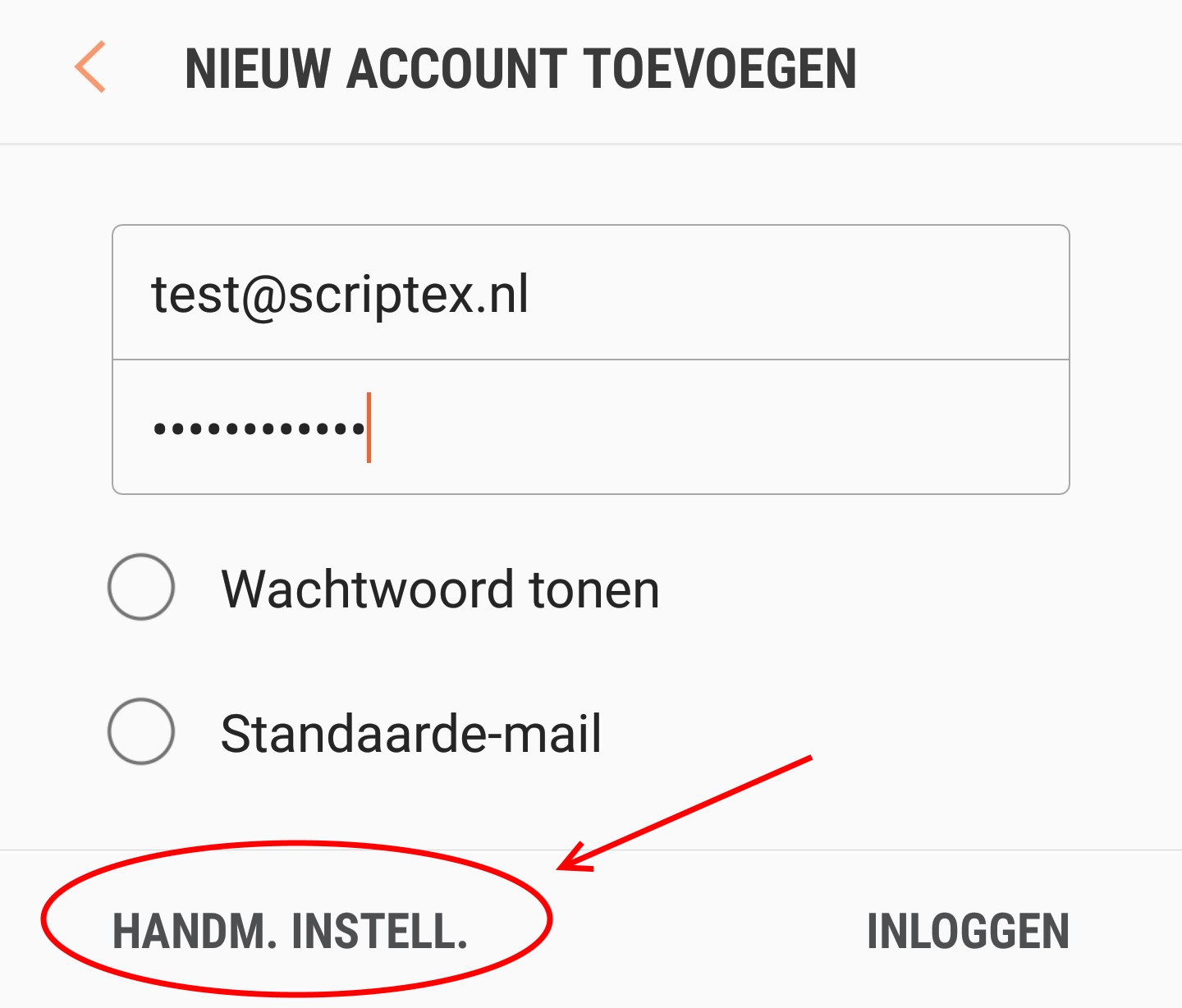
- In het pop-up venster dat verschijnt kies je voor de optie IMAP-account.
-
Vul nu de gegevens in die je gekregen hebt van je e-mail provider en klik daarna op de knop 'Inloggen.' Een correct ingevuld formulier ziet er ongeveer zo uit:
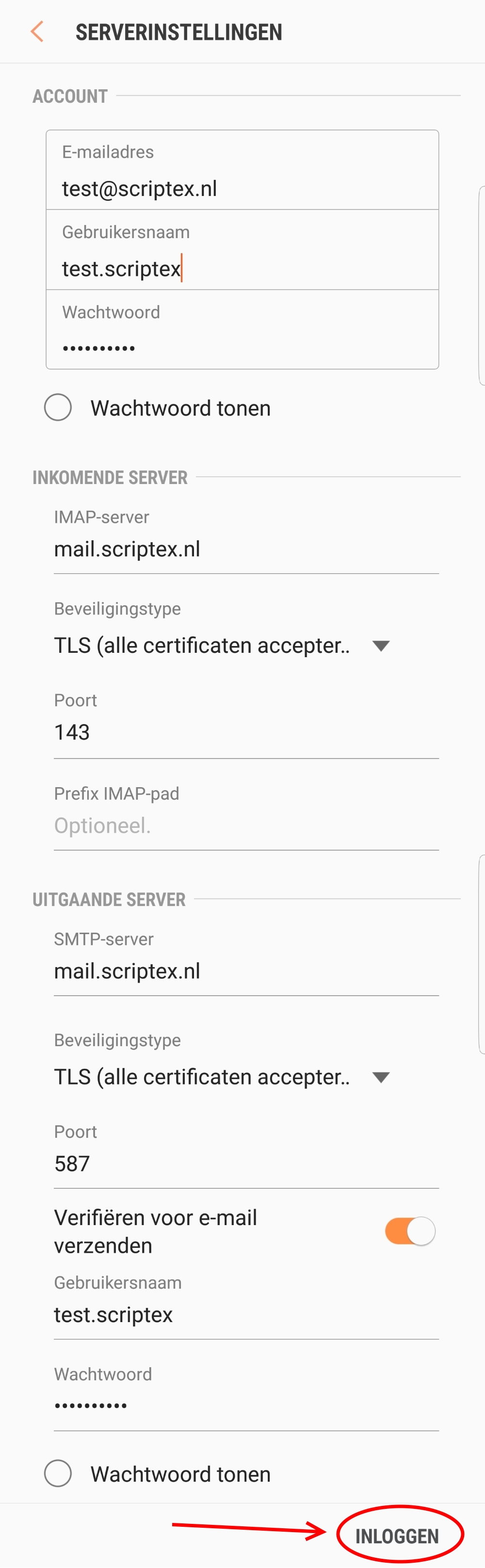 Wanneer je de server en het bedrijf achter de server vertrouwt is het geen probleem om bij 'Beveiligingstype' te kiezen voor de optie 'TLS (alle certificaten accepteren)'.
Wanneer je de server en het bedrijf achter de server vertrouwt is het geen probleem om bij 'Beveiligingstype' te kiezen voor de optie 'TLS (alle certificaten accepteren)'.
- Het e-mail account hoort nu correct geconfigureerd te zijn en is direct klaar voor gebruik. Als je tijdens het volgen van deze handleiding tegen problemen aan bent gelopen dan kun je altijd onder aan de pagina de 'Veelgestelde vragen' bekijken.
- Open de instellingen van je iPhone.
- Klik in de instellingen-lijst op 'Accounts en wachtwoorden.'
- Kies in het vervolgvenster voor de optie 'Nieuwe account.'
- In het venster dat nu verschijnt kies je voor de optie 'Andere.'
- Klik vervolgens boven aan de lijst op de knop 'Voeg mailaccount toe.'
-
In het venster dat nu geopend is vul je bij 'Naam:' je volledige naam in. Dit is de naam die ontvangers te zien krijgen wanneer je ze een e-mail stuurt. Vul bij 'E-mail:' je e-mail adres in dat je wilt instellen. Vervolgens vul je bij 'Wachtwoord:' het wachtwoord van het e-mail account in. Het veld 'Beschrijving' is vrij in te vullen. Dit is de naam van het e-mail account in je eigen apparaat om hem te onderscheiden van de rest. Vervolgens klik je op de knop 'Log in.'
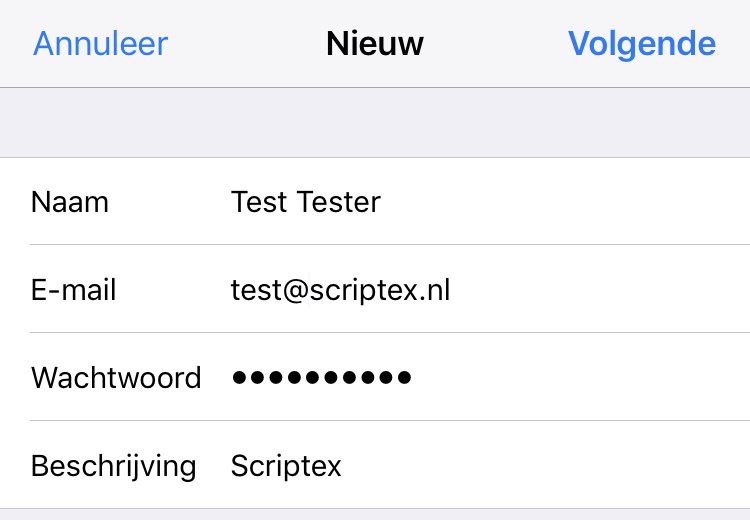
-
Vul nu de gegevens in die je gekregen hebt van je e-mail provider en klik daarna op de knop 'Inloggen.' Een correct ingevuld formulier ziet er ongeveer zo uit:
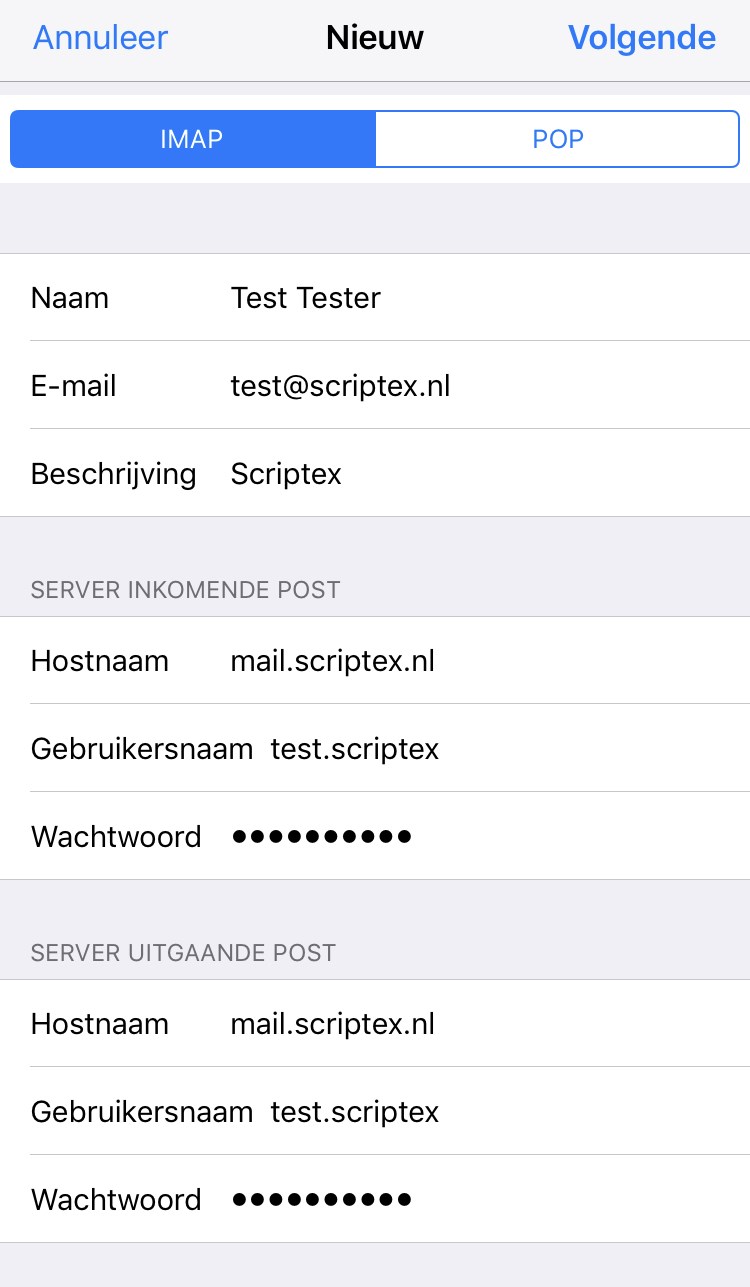 Nadat je op 'Volgende' geklikt hebt kan er een 'Beveiligingsmelding' verschijnen met de tekst: 'Serveridentiteit niet gecontroleerd.' Wanneer je de server en het bedrijf achter de server vertrouwt is het geen probleem te kiezen voor de optie 'Ga door.'
Nadat je op 'Volgende' geklikt hebt kan er een 'Beveiligingsmelding' verschijnen met de tekst: 'Serveridentiteit niet gecontroleerd.' Wanneer je de server en het bedrijf achter de server vertrouwt is het geen probleem te kiezen voor de optie 'Ga door.'
-
Na enkele ogenblikken krijg je onderstaand scherm te zien. Hier kun je kiezen of je, naast e-mail, ook notities met de server wil synchroniseren. Je kunt er voor kiezen om deze optie aan te zetten. Om alles op te slaan kun je in de rechter bovenhoek kiezen voor de optie 'Bewaar.'
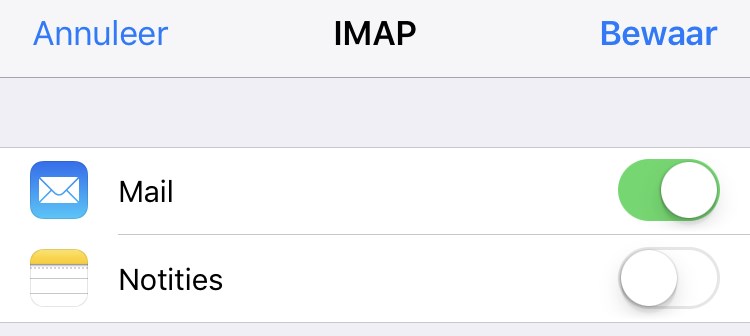 Houd er rekening mee dat, wanneer je de notities óók laat synchroniseren met de server, jouw notities opgeslagen worden op de server van je e-mail provider. Vanwege privacy-redenen kan er voor gekozen worden om deze notitie's niet te laten synchroniseren.
Houd er rekening mee dat, wanneer je de notities óók laat synchroniseren met de server, jouw notities opgeslagen worden op de server van je e-mail provider. Vanwege privacy-redenen kan er voor gekozen worden om deze notitie's niet te laten synchroniseren.
- Het e-mail account hoort nu correct geconfigureerd te zijn en is direct klaar voor gebruik. Als je tijdens het volgen van deze handleiding tegen problemen aan bent gelopen dan kun je altijd onder aan de pagina de 'Veelgestelde vragen' bekijken.
Veelgestelde vragen
Als er een fout optreedt tijdens of na het instellen van je e-mail account, dan kun je hier onder onze veelgestelde vragen bekijken. Deze zullen je waarschijnlijk de oplossing bieden die je zoekt.
- Controleer of je gebruikersnaam en wachtwoord correct zijn ingevuld. Veel gebruikers maken de fout om bij de gebruikersnaam het e-mail adres in te vullen. In veel situaties is de gebruikersnaam inderdaad het e-mail adres, maar soms is de gebruikersnaam bijvoorbeeld test.scriptex in plaats van test@scriptex.nl.
- Controleer of je de poorten voor IMAP en SMTP goed ingevuld hebt. De IMAP poort is meestal 143 of 993. De SMTP poort is meestal 25 of 587.
-
Controleer of je het beveiligingstype correct hebt ingevuld. SSL is namelijk niet op elke poort van toepassing.
Vaak is de combinatie van de poort + beveiligingstype niet correct ingevuld. De combinaties die regelmatig gebruikt worden zijn:
Accounttype Poort Beveiligingstype IMAP 143 Geen of STARTTLS (TLS) IMAP 993 SSL of STARTTLS (TLS) SMTP 25 Geen of STARTTLS (TLS) SMTP 587 SSL of STARTTLS (TLS) - Controleer of je account geconfigureerd is om óók voor de uitgaande post (smtp) aan te melden met een gebruikersnaam en wachtwoord. Vooral bij de oudere versies van Office Outlook zien we vaak dat gebruikers deze optie vergeten aan te zetten voor het authenticeren met gebruikersnaam en wachtwoord op de uitgaande post. Onder 'Geavanceerd' of 'Meer instellingen' kun je deze optie vinden. Selecteer dan de optie 'Voor de server voor mijn uitgaande e-mail (SMTP) is verificatie vereist.'
- Pak een lekkere kop koffie en wacht... Meestal lost dit probleem zichzelf op als de gegevens correct ingevuld zijn. De lange wachttijd zien we vooral bij Apple apparaten. Vooral iPhone's en iPad's blijken hier last van te hebben. Gelukkig treedt dit probleem alleen de eerste keer op als het e-mail account wordt toegevoegd. Er hoeft dus geen actie ondernomen te worden.
- Als het maken van de verbinding langer dan een half uur duurt kun je er voor kiezen om het e-mail account te verwijderen en deze opnieuw aan te maken.
- Als dit probleem resulteert in de foutmelding: 'Er kan geen verbinding met de server worden gemaakt,' dan kun je altijd proberen om onze oplossingen voor dat probleem hierboven te bekijken.
- Wacht een aantal uur... Veel spamfilters werken met de greylisting techniek. Dat wil zeggen dat een e-mail pas binnen komt wanneer de server van de verzendende partij meerdere pogingen gedaan heeft om de e-mail te versturen. Ook moet er een bepaalde tijd tussen deze pogingen zitten. Het idee hier achter is dat spam-systemen nooit meerdere pogingen doen om één enkele e-mail te versturen. Grote spamsystemen versturen vaak zó veel e-mails dat dit onbegonnen werk is.
- Controleer de spambox. E-mails van kleinere partijen met slecht ingestelde e-mailsystemen komen regelmatig in de spambox.
- Controleer of je IMAP gebruikt in plaats van POP3 Wanneer je POP3 gebruikt kan het zijn dat de e-mail waarop je aan het wachten bent al gedownload is door een ander apparaat dat je in gebruik hebt. Deze e-mail is dan verwijderd van de server en zal dus niet meer opgehaald worden door andere apparaten.
De voor- en nadelen van POP3:
Alle e-mails worden door jouw apparaat gedownload vanaf de server, daarna worden de e-mails verwijderd van de server.
De voordelen:
- Er wordt nauwelijks ruimte op de server van je e-mail provider gebruikt. Dat wil zeggen dat je waarschijnlijk minder betaalt voor data opslag op lange termijn.
- Je kunt altijd je e-mails bekijken zonder dat je een internetverbinding nodig hebt. Alle e-mails staan namelijk op je apparaat opgeslagen.
- Wanneer je computer crasht ben je al je e-mails kwijt. Maak daarom regelmatig back-up's !
- Aangezien alle e-mails ook verwijderd worden van de server kan een ander apparaat deze e-mails niet meer downloaden. Gebruik daarom alleen POP3 als je maar één apparaat wil gebruiken voor je e-mails.
Jouw apparaat wordt volledig gesynchroniseerd met de server, en andersom. Als je een e-mail handmatig verwijdert op een van je apparaten, dan wordt deze e-mail ook van de server verwijderd. Op alle andere apparaten die met de server synchroniseren wordt deze e-mail dan ook verwijderd. Al je apparaten bevatten daardoor altijd dezelfde data.
De voordelen:
- Je kan een ongelimiteerd aantal apparaten gebruiken om te mailen. Deze apparaten blijven constant gesynchroniseerd met elkaar.
- Omdat de meeste data opgeslagen staat op de server neemt je mailbox minder ruimte in beslag op je eigen apparaten.
- Als je apparaten crashen dan is dit geen enkel probleem. Stel simpelweg je e-mail account opnieuw in op een ander apparaat en je hebt direct je e-mails weer beschikbaar.
- Na langere tijd kan je mailbox veel ruimte in beslag nemen op de server van je e-mail provider. Meestal moet je hier daarna extra voor betalen. Houd daarom altijd je mailbox schoon en verwijder onnodige e-mails. (Ook de map 'Prullenbak' neemt ruimte op de server in beslag. Verwijder daarom ook altijd bestanden die in je prullenbak zitten).
- Zonder internetverbinding kun je vaak niet al je oudere e-mails bekijken.
Je kunt altijd bij ons terecht
Jij hebt een vraag en wij hebben het antwoord. Je kunt altijd contact met ons opnemen. We zijn je graag van dienst.